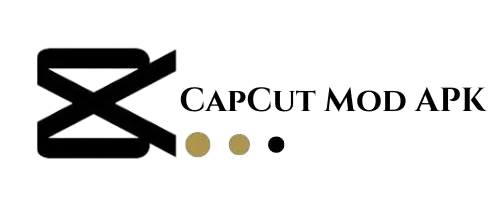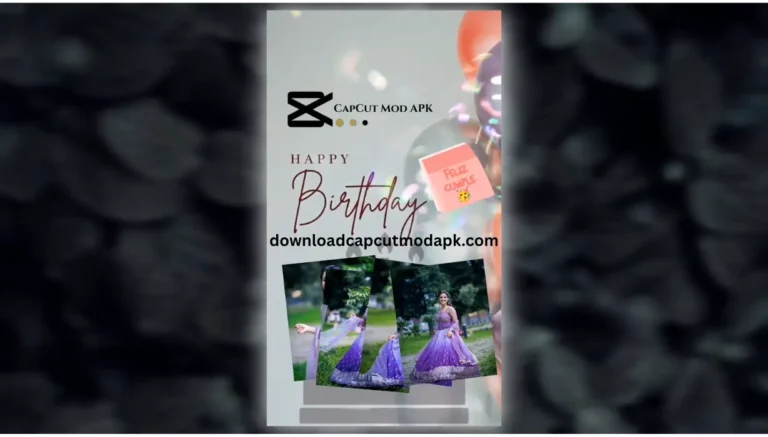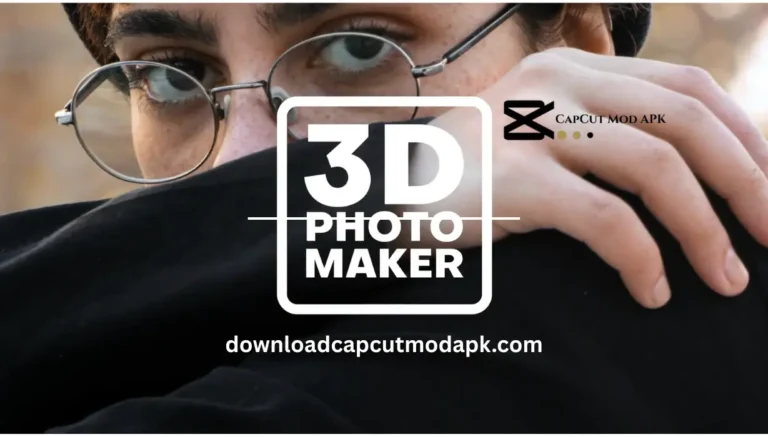CapCut VS InShot: The Battle of Editing

CapCut and InShot are popular mobile video editing apps with unique characteristics. CapCut, created by the founders of TikTok, is well-known for its seamless integration with social networking sites. It has several complex tools, including effects, transitions, and user-friendly editing features.
InShot is more user-friendly, emphasizing simplicity while providing useful editing tools. It’s ideal for fast video editing, adding music, and using filters. While CapCut is more suited to developers searching for customization, InShot is great for those looking for a simple, no-fuss experience.
Key Features of CapCut VS InShot
CapCut Key Features:
Advanced Editing Tools:
Advanced editing tools include professional-level transitions, filters, and visual effects.
Social Media Integration:
You may easily share videos on TikTok and other sites.
Extensive Audio Library:
Get free music, sound effects, and popular audio templates.
Chroma Key (Green Screen):
The green screen capability allows you to remove or create custom backdrops.
Text-to-Speech:
Turn text into voiceovers for narration.
InShot Key Features:
User-friendly Interface:
The layout is simple, making it suitable for novices.
Basic Editing Functions:
Includes key tools for trimming, editing, and merging films.
Customization Options:
Personalize your social media videos with music, text, and stickers.
Background Blur:
Blur video backgrounds for a more professional appearance or to highlight the main subject.
Video Stabilization:
Reduces shakiness in the footage, resulting in smoother, more polished videos.
Additional Key Features of CapCut VS InShot
CapCut Additional Key Features:
Multi-Layer Editing:
For more sophisticated projects, use multi-layer editing with video, audio, and effects.
Speed Control:
Easily change the video speed for slow-motion or fast-paced clips.
Auto Captions:
Automatically generate captions for movies, saving you time on manual transcribing.
3D Effects and Transitions:
Give your videos a dramatic sense by adding dynamic 3D effects and smooth transitions.
InShot Additional Kay Features:
Photo and Video Collages:
Combine images and videos to create artistic collages or montages.
Aspect Ratio Adjustments:
Easily resize videos for various social media platforms such as Instagram, TikTok, and YouTube.
Export in High Quality:
This feature allows you to export videos in high resolution, resulting in professional-quality results.
Quick Export Options:
It allows for immediate sharing on networks such as Instagram, Facebook, and WhatsApp.
CapCut VS InShot | Table of information |
| Apk Name | CapCut | InShot |
| Apk Size | 142 | 76 |
| Developer | Bytedance Pte. Ltd | QuVideo |
| Installs | 1B+ | 500M+ |
| Ratings | 4.9 | 4.8 |
| Update | Today | Today |
| Reviews | 10M | 2.9M |
CapCut VS InShot (Installation Guidance)
How to Install CapCut:
Open the App Store or Play Store:
Navigate to the Google Play Store for Android or the Apple App Store for iOS.
Search for CapCut:
Type “CapCut” into the search field and press Enter.
Select the CapCut App:
Select the official CapCut app made by Bytedance, TikTok’s parent business.
Tap Install:
Press the Introduce button, and at that point hold up for the computer program to download and install.
Open the App:
Once installed, tap Open to launch CapCut and begin editing.
How to Install InShot:
Open the App Store or Play Store:
Go to the Google Play Store for Android or the Apple App Store for iOS.
Search for InShot:
Type “InShot” into the search field and hit Enter.
Select the InShot App:
Select the official InShot app from the search results.
Tap Install:
Press the Introduce button, and at that point hold up for the download and establishment to complete.
Open the App:
Once installed, tap Open to begin using InShot for video editing.
How to Use CapCut and InShot:
How to Use CapCut:
Open the App:
After installation, launch CapCut from your device.
Begin a modern venture:
To begin, tap the “Unused Extend” button. Choose which video clips or photographs you want to modify from your gallery.
Editing Timeline:
Once selected, the clips will be displayed on the editing timeline. Tap and drag clips on the timeline to trim, divide, or rearrange them.
Add Effects and Transitions:
To add transitions between clips, tap the white box. To add effects, hit the “Effects” button and select filters, speed control, or slow motion.
Add Text and Stickers:
Select Text to add titles or subtitles. You can alter the textual style, measure, and color. Stickers are useful for adding entertaining components such as emojis or animated stickers.
Adjust Audio:
Select the Audio option to add music or sound effects. You can too alter the volume, decrease, or blur the sound.
Export Your Video:
Once you’ve finished editing, tap the Export button in the top right corner. Choose the video quality (up to 4K) and wait for the export to complete. You can at that point spare or share the video quickly on social media.
How to Use InShot:
Open the App:
Once introduced, dispatch InShot on your device.
Start a new project:
Tap Video on the main screen to start a new project. Choose which video clips or photographs you want to modify from your gallery.
Editing Timeline:
The timeline will show your selected material. Tap on clips to trim, divide, and reorganize them using the on-screen tools.
Use Filters and Effects:
Tap Filters to apply various effects and color modifications. You can also change the brightness, contrast, and saturation to achieve a professional appearance.
Add Text and Stickers:
Use the Text option to add captions or titles. InShot also lets you add Stickers, such as emojis or animated icons, to your movie.
Include Music:
Select the Music choice to include tracks from your library or utilize built-in music. You can change the audio levels and fade in/out the sound.
Adjust pace & Crop:
To change the pace of your movie, hit the speed symbol. InShot also lets you crop your video or change its aspect ratio to meet different social media networks.
Export your video:
After you’ve finished editing, tap the Save button in the top right corner. Select your favored determination (up to 1080p) and hold up for the motion picture to export. You can then save or share it via social media.
Pros and Cons of CapCut VS InShot
CapCut Pros:
Professional Editing Tools:
Includes capabilities like multi-layer editing and special effects.
Free Music Library:
Access a large collection of free music and sound effects.
Social Media Integration:
Integrates seamlessly with TikTok for easy sharing.
Chroma Key (Green Screen):
Removes or changes video backdrops.
Auto Captions:
Automatically generates captions to save time.
High-Quality Export:
Supports high-quality exports, such as HD and 4K.
CapCut Cons:
Complex Interface:
The use of complex features may be intimidating for beginners.
File Size:
Higher-quality exports may result in larger file sizes.
Limited to Lower-end Devices:
Some features may slow or not function properly on older or less powerful phones.
No Video Stabilization:
Does not include built-in video stabilization.
Not 100% free:
Some functions and effects may require in-app payments.
Occasional Bugs:
Users may encounter crashes or malfunctions.
InShot Pros:
User-Friendly:
Simple UI, ideal for rapid adjustments.
Basic but Effective Tools:
Provides key editing features such as trimming, cutting, and merging.
Fast and Lightweight:
Works easily on most devices without lagging.
Customization Options:
Allows for adding music, stickers, and text to creative videos.
Aspect Ratio Changes:
Quickly resize videos for social media networks like Instagram and TikTok.
Inexpensive:
Provides the most basic functionality for free, with inexpensive in-app payments for more possibilities.
InShot Cons:
Limited Advanced Features:
It does not include advanced editing capabilities such as multi-layer editing or green screen.
No 4K Export:
It does not support exporting at 4K resolution.
Watermark on Free Version:
The free version includes a watermark that must be removed with a payment.
No Auto Captions:
It does not include an automatic captioning capability.
Limited Effects:
There are fewer filters, effects, and transitions than in comparable apps such as CapCut.
Ads in the Free Version:
In the free version, users may encounter advertisements that can interfere with editing.
FAQs Related to CapCut and InShot
Conclusion:
In short, CapCut provides advanced tools for individuals who desire more control over video speed, transitions, and effects, whereas InShot is more user-friendly and includes basic editing features. Both programs allow for high-quality outputs, with CapCut offering up to 4K and InShot up to 1080p. If you’re new to editing, InShot is easier to use, but CapCut offers greater creative versatility. Both apps are available for iOS and Android, making them accessible to the majority of users.